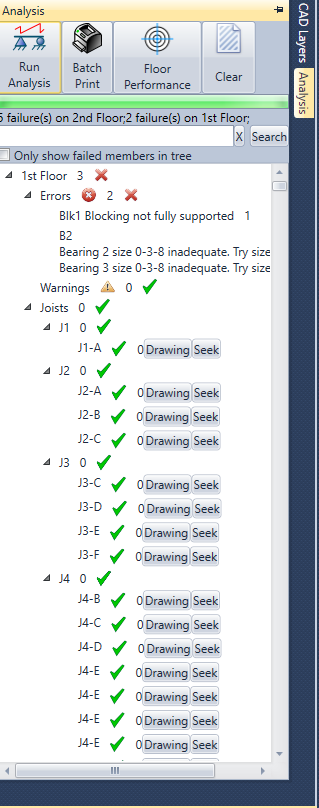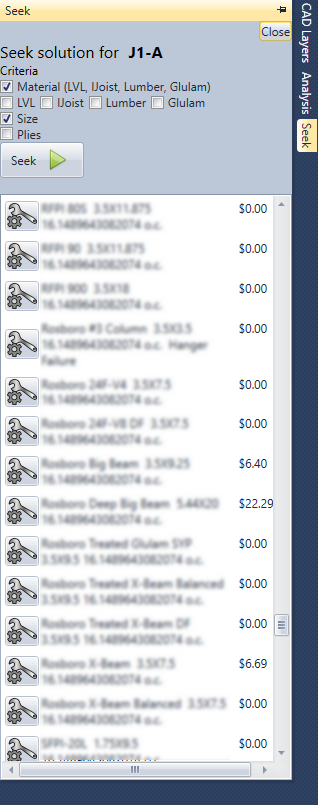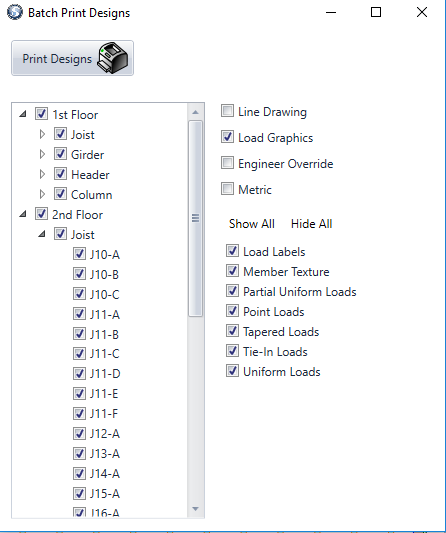View

3D

Users can view their drawing in a 3 dimensional view. They can also select members or groups of members in 2D and view them in the 3D mode for reference. There are also multiple tools to control viewing in 3D.
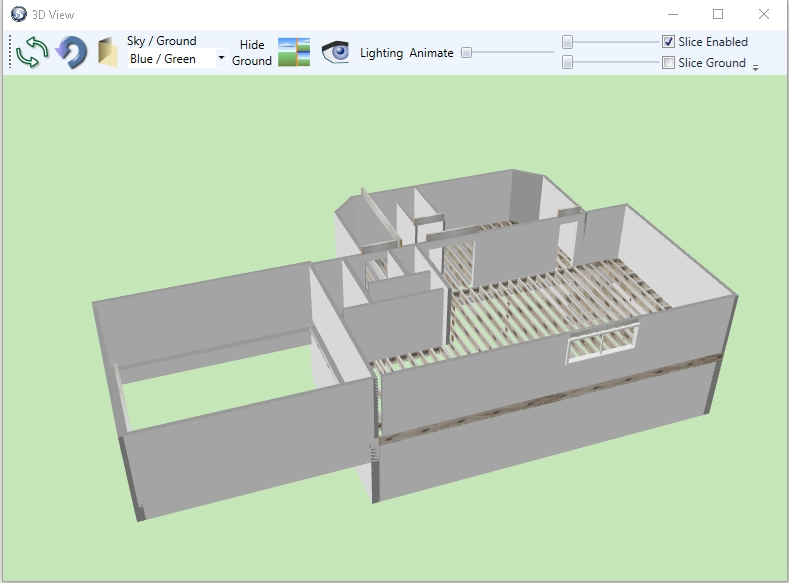
There are multiple ways to view the 3D image. Below is the translucent view:
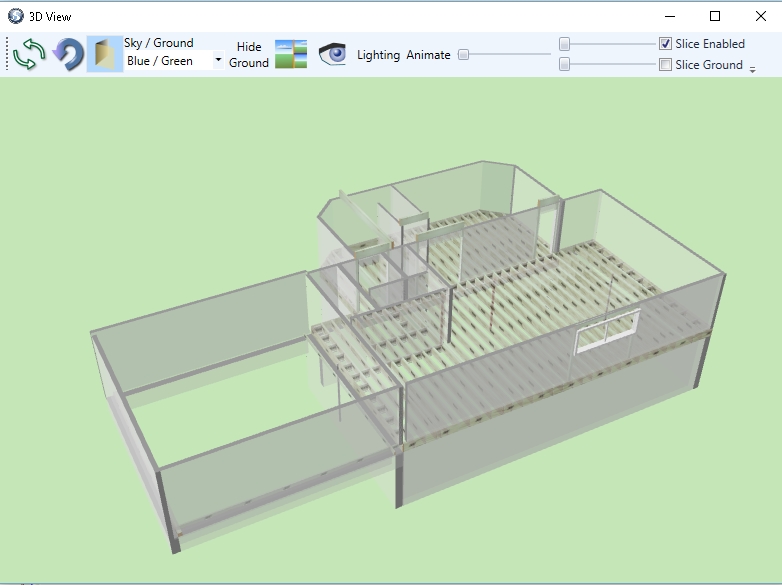
Colours:
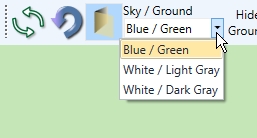
Hide Ground:
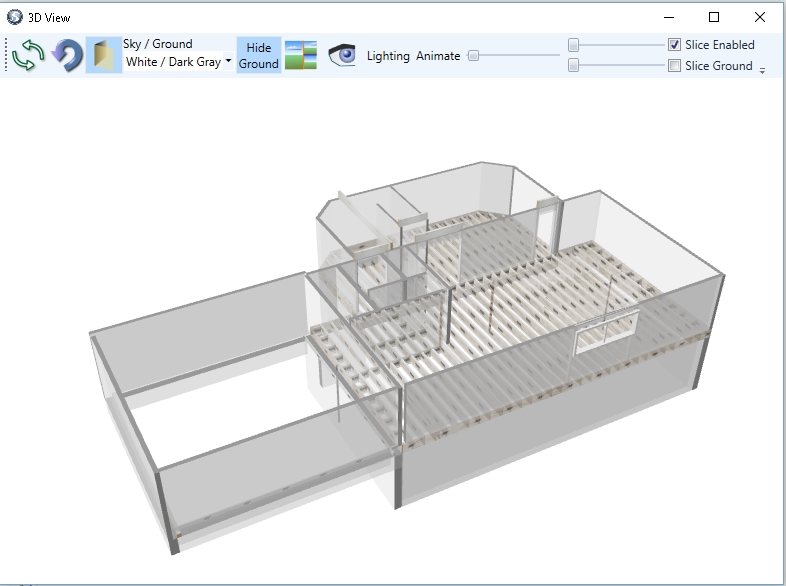
One/Three Panes:
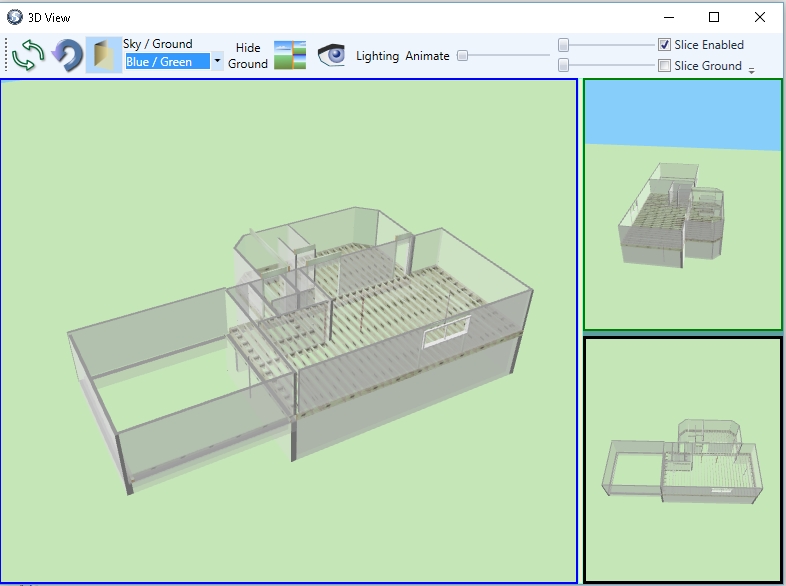
3D Visibility:
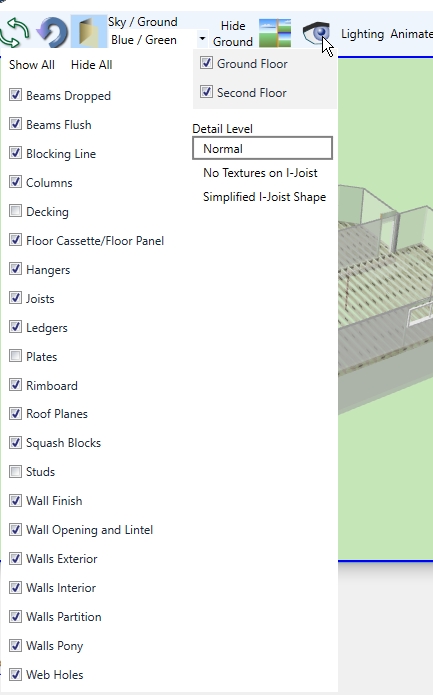
Lighting:

Slice and Slice Ground:
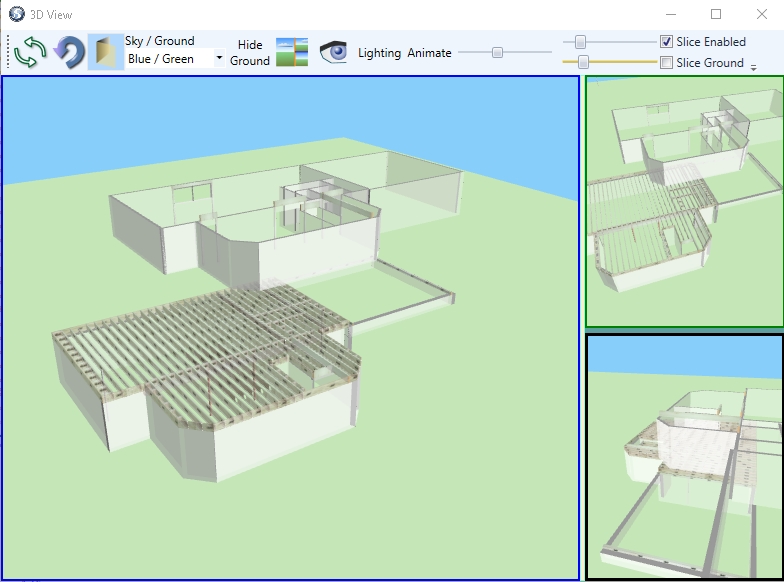
Run Analysis

Runs analysis on your work.
By clicking the Run Analysis button the software automatically transfers and develops gravity loads that will be applied to multiple levels within the structure that has been drawn showing an analysis tree reflecting potential errors, warnings, pass or fail of individual members.
The user can also click on the drawing button to see the calc. or click on the seek button to engage the seek feature. See seek feature below.
The user can also use the search feature to look up a specific member within the job tree by simply typing the label of the member.
The Analysis tab on the right allows to user to keep the analysis window open or closed while drawing. This will allow the user to make changes and analyze with ease.
The CAD Layers tab allows the user to off and on specific layers within a CAD file. (DWG/DXF)
This new analysis tool feature supplies a complete expandable and collapsible job tree with capabilities of turning off and on items within the job tree.
Seek will analyze all available products for that specific use and will give a worse case result and a lineal foot price for reference. This price visibility is controlled by the user.
The criteria of the Seek is controlled by user as to what the Seek feature will look for.
After loads have been applied Material, Size and Plies is what the software uses to generate the worst case products shown. The user can decide which filters and which order they would like to use for the solution.
Like the Analysis tab on the right the Seek also can be collapsed and expanded while in use.
Batch Print

Allows for a batch print of all the user selected members.
Hide Warnings

Allows the user to hide the warnings shown on the analysis results menu.
Close

Closes the Analysis Results window to allow the user to continue viewing or drawing the layout.
The analysis results show warnings, failures, member labels a Seek option, Locate and Show Drawing.
Fix By clicking on fix this will automatically insert the product that is associated with that button. This can include bearing changes, product changes, depths, widths ,etc.
Locate will locate the problem member on the layout and will also take the user to that specific level.
Show Drawing will show the beam calc of the specific members selected.