Graphics

This section is extremely helpful for drawing and or creating new graphics, notes or details that the user may want to use within a layout.
Draw
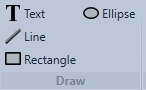
Allows you to draw shapes, lines and text.
Text
Allows for insertion and editing of user defined text
Line
Allows for insertion and editing of user defined lines
Rectangle
Allows for insertion and editing of user defined rectangle objects
Ellipse
Allows for insertion and editing of user defined ellipse objects.
Graphics
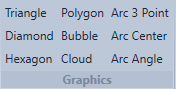
Graphics are geometrical objects and figures used for the layout.
Triangle
Allows user to draw a triangle in the layout
Diamond
Allows user to draw a diamond in the layout
Hexagon
Allows user to draw a hexagon in the layout
Polygon, Bubble and Cloud
Allows user to draw a multiple sided figure is clockwise fashion
Arc 3 Point
User can begin with starting point, center point for the arc and an end point to complete the arc.
Arc Center
User can begin with a starting point then click the radius point to create an arc and an end point to complete the graphic.
Arc Angle
User draws an arc using the angle distance defined by the user to create an arc.
Library

Gives a library of user defined graphics and CAD details that can be inserted into a layout.
Graphic
Can save note or symbol into graphics library for later use also can be organized by user defined subjects for easy houskeeping.
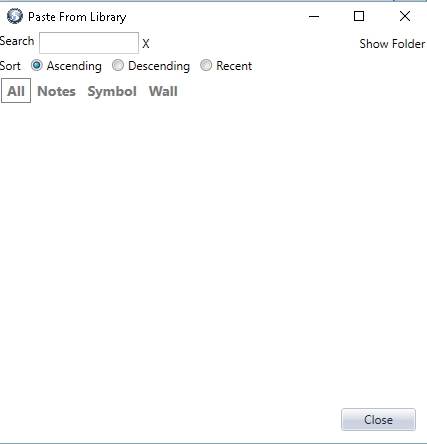

CAD
Shows CAD details, organized by user defined subjects.
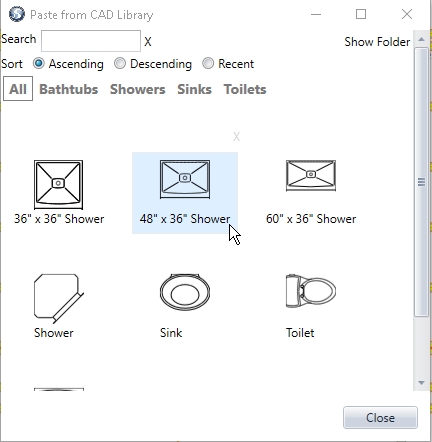
Default

Saves current settings as default for when drawing graphics or text in future.
Text
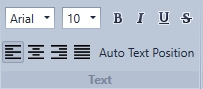
Ability to add text and make adjustments similar to Microsoft Word.
Text Colour

Allows to pick a text colour and background
Foreground is the text foreground colour
Background is the text background colour.
Line

Can pick thickness and pattern of the shape/line that has been drawn. Thickness varies from 0.5 - 10 and line pattern 4 options: solid, dash, dash dot, dot
Leader

Allows a user to specify a leader or leaders with arrow head on a specific object.
At this point if you have existing leader can input from graphic library, copy and paste multiple if want more then one or duplicates can adjust colour, line thickness (0.5-10) line pattern (solid, dash, dash dot, dot)
How does leader work? Once a graphic is added right click on it then select leader line you can add as many as you need
Colour

Adjust colour of line and colour fill.
Hatch

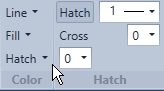
On/off allows to add diagonal lines through graphics
Cross- creates a cross hatch fill
Size

Allows you to adjust the line size